Label manager: Space Content Manager for Confluence
What you can do with label manger in Space Content Manager
All users can:
add labels or delete labels
System and space administrators can also:
merge, rename or replace labels
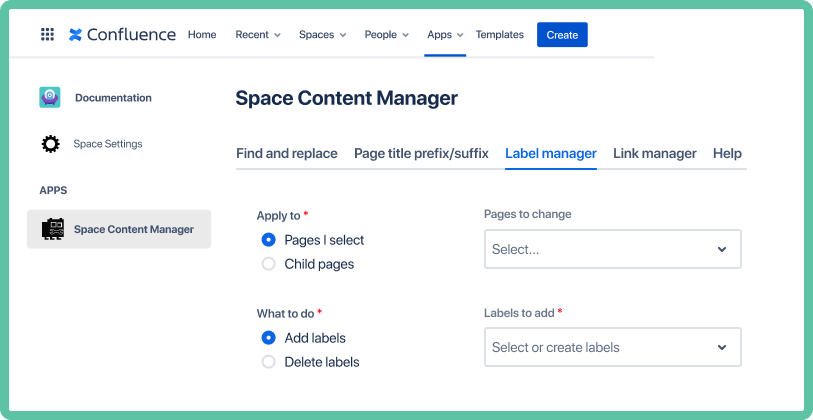
Select pages to search
Pages I select
The default is to select individual pages:

Choose one or multiple pages by searching the page name:
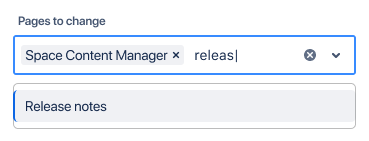
Child pages
The other option is selecting child pages.
Note that it includes the parent page:
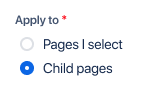
Choose one or more parent pages to make changes to all the related child pages:
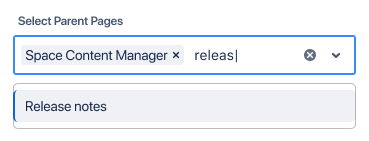
About selecting pages to search
only searches pages in the space you are in
to search in a different space open Space Content Manager in that space
you must have permission to at least view the page
child pages
only parent pages that have children can be searched
Add labels
Adding labels is the default:
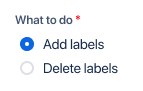
Search to find an existing label and/or create a new label by typing the name of the new label and clicking enter/return:

A new label is not created until it has been added to at least one page and Submit is clicked.
Delete labels
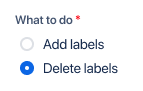
Start typing or select from the drop-down the label you want to delete. You have the option to delete multiple labels as the same time:
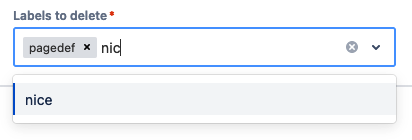
Preview and save
Click preview:

An example of a result:
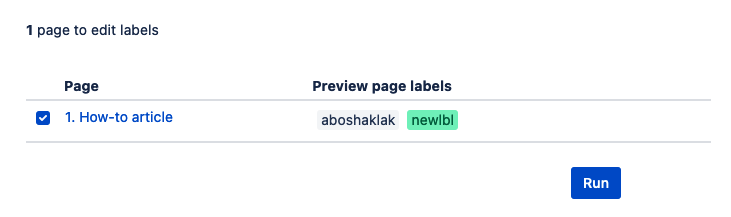
To understand what each highlight color means see the section below what label colors mean.
When you are happy with the preview click:
A confirmation of the results follows:

Merge or rename (admins only)
Only system and space administrators see the button More actions.
Option 1: click More actions
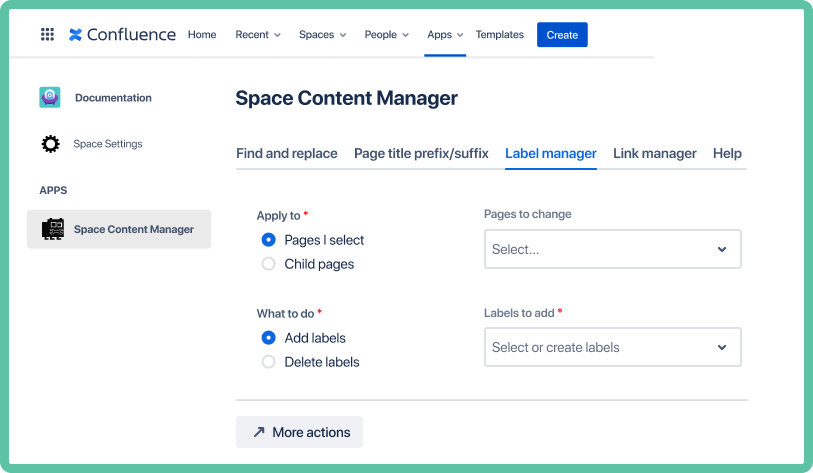
Option 2: Space settings → Integrations → Space Content Manager → Label manager
How to merge labels
Merge is the default choose. You must select at least two ‘Labels to merge’. Then select one ‘Merge label to’:
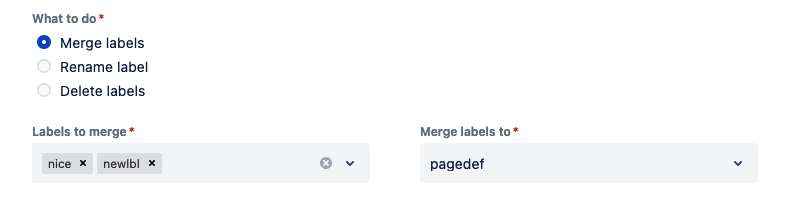
To create a new label to ‘Rename labels to’ type in the name of the new label, then click enter/return:
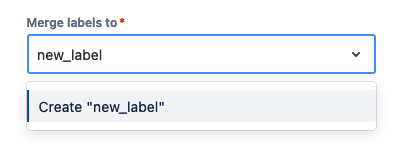
How to rename a label
Choose the second option ‘Rename label’. Then choose a ‘Label to rename’ from the drop-down. To rename to an existing label a label in the drop-down under ‘Rename label to’:
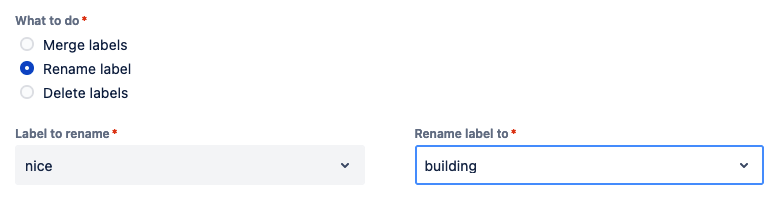
To create a new label to ‘Rename labels to’ type in the name of the new label, then click enter/return:
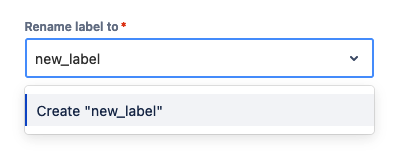
How to delete labels
Choose the third option ‘Delete label’:

You can choose one label or multiple labels to delete at once.
Preview and finalize
Click preview:

The overview pages tells you how many pages will be impacted by the change:

To exclude pages, check ‘Enable page selection’ below the preview button. It opens a more detailed preview:
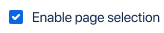
You have the option to unselect pages from being changed:
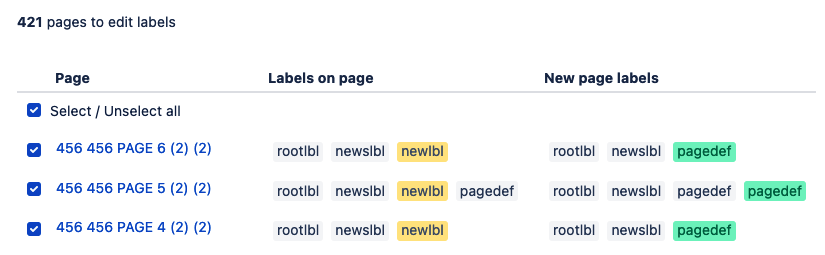
To understand what each highlight color means see the section below what label colors mean.
Run
Click ‘Run’ when ready to make the change:

A confirmation of the results follows:
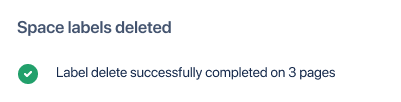
What label colors mean
The color of each label tells you what will happen if you click “Run” and choose to make the changes:
Grey = no change

Green = will be added

Red = will be deleted

Yellow = will be changed if merge or rename

